Multiple workflows to content types
You can create multiple workflows for a single content type. This allows different teams working on the same content type to use dedicated workflows for their own review processes and governance.
Navigate to the right-hand side of the “Steps” page to view the “Content types” section. This has a multi-select functionality and a search dropdown for content types.
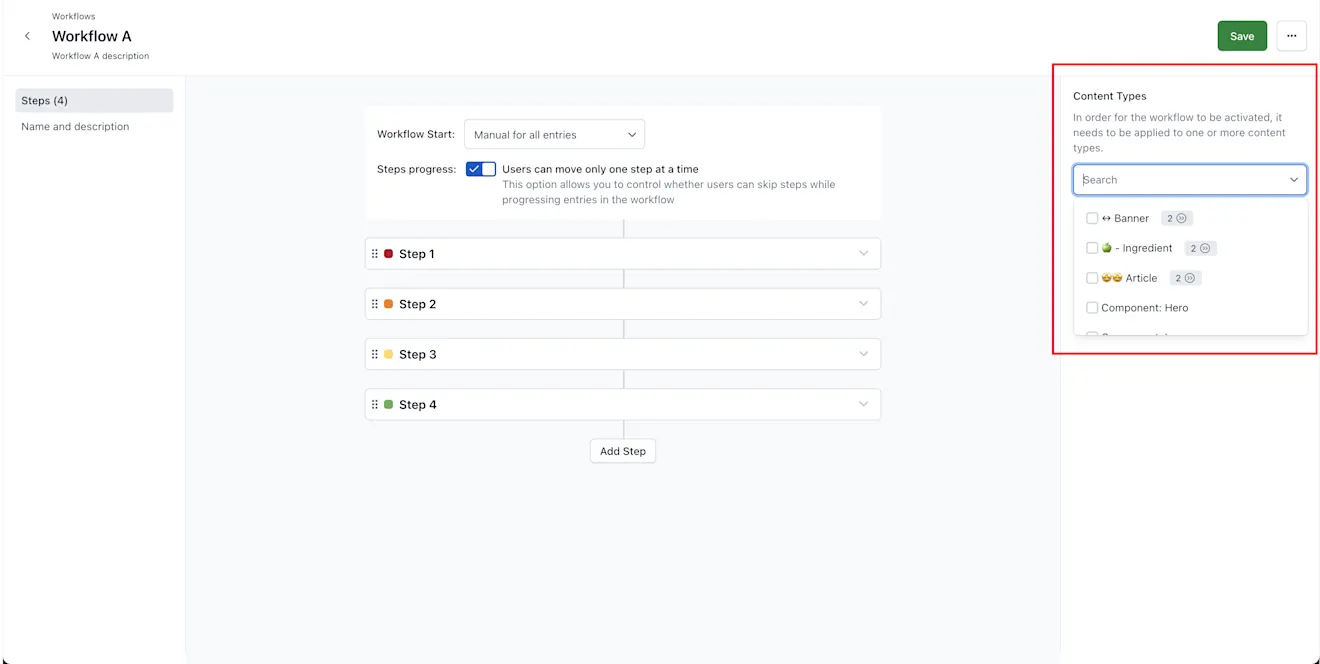
Next to the content type name includes an indicator of the number of workflows in that content type and an icon to signify the workflows that have ‘automatic start’ enabled.
NOTE: Hover your cursor over the number of workflows to display the list of workflow names associated with that content type and the one that has ‘automatic start’ enabled.
To add a workflow to a content type:
Log in to the Contentful web app.
Open Workflows in the sidebar under the "AI & Automations" tab.
On the Workflows overview page, select “Manage Workflows” at the top right corner.
In the “Content types” section in the right-hand side of the screen, choose the content type(s) from the dropdown list.
NOTE: When selecting content types to add to a workflow, you can view which content type has the automatic start assigned by hovering over the icon next to the content type name in the dropdown.

When selecting a content type used in another workflow with automatic start, your workflow will switch to manual start.
5. The selected content types for the workflow will be displayed below the dropdown in the “Content type” section.

Using multiple workflows in an entry
To start a workflow in the entry editor, select a workflow from the dropdown and click the button Start workflow. All enabled workflows for this entry will show in the dropdown.

In the modal, select the workflow and proceed by clicking Start or Resume.
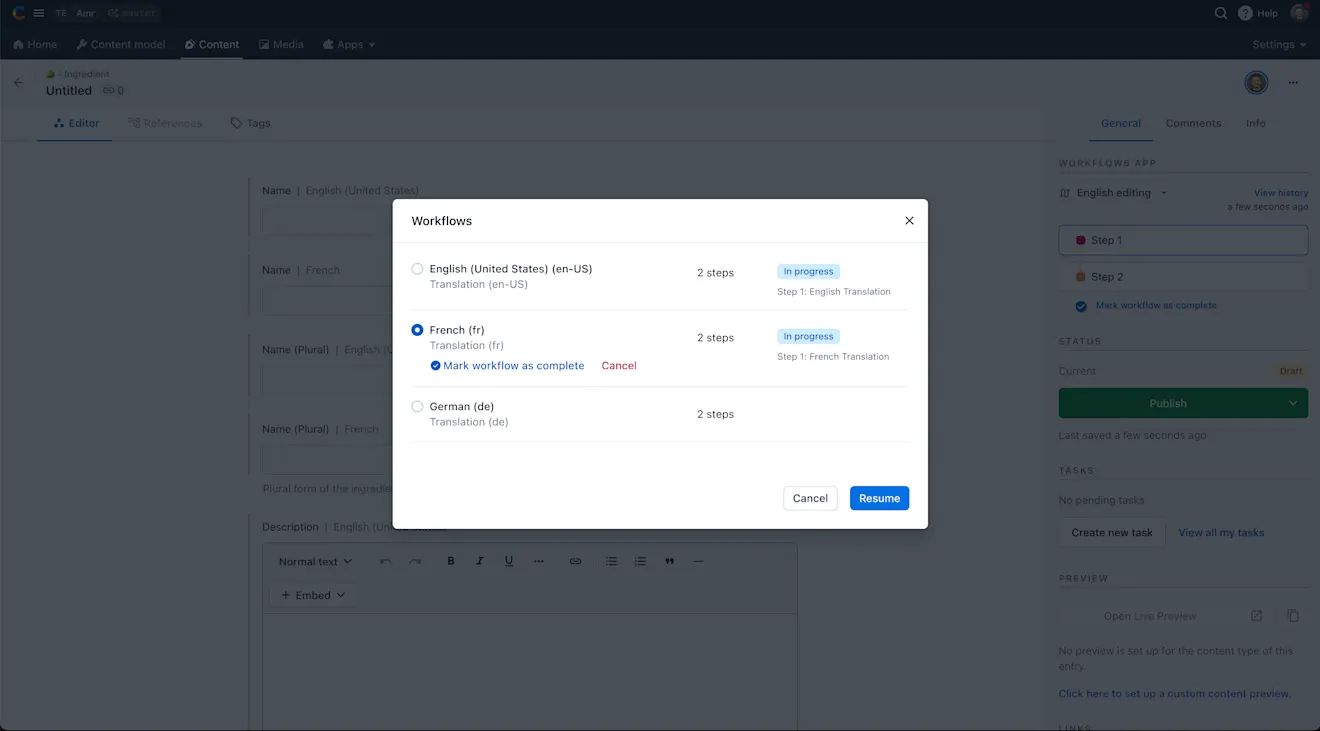
To move to another step within a workflow, click “All steps” in the workflow section in the entry sidebar.

Select the step to jump to in the “Change workflow step” modal, add a comment, and click Move to [step name].

Parallel workflows
With parallel workflows, you can simultaneously run multiple workflows within your entry.
In the workflows section of the entry sidebar, select from the list of available workflows in the dropdown. If you have not started the workflow, click Start to initiate the selected workflow for the entry.
If the selected workflow is already in progress, the steps will appear in the workflows section. The green counter badge next to the workflow dropdown will indicate how many workflows are currently active for this entry.

Next to the name of the active workflows in the dropdown, you can view the active step for each workflow.

NOTE: If there is already a workflow of the same type linked to the specified entry, you cannot create a workflow for the same entry. This will result in a validation error.
For example, if you have a “Translation” workflow in an entry, you cannot start another “Translation” workflow until that one is completed. However, you can start a “Legal Review” workflow in parallel with the “Translation” workflow for the same entry.