- Help center home
- Getting started
- Content model
- Managing content
- Working with entries
- Working with media
- Working with translations
- Managing users
- Roles
- Account settings
- Administration
- Experiences
- Content orchestration
- Compose
- Launch
- Workflows
- Guides
- Certification and training
- Contentful glossary
- Manage cookie consent
- Apps
- Usage Limit
- Marketplace
- How to get help and support
- Knowledge Base
Workflow actions
Each step includes automated actions that can be implemented to notify colleagues when a step reaches a point within the workflow. Workflow actions consist of four options: Email, Slack, Microsoft Teams, and Task.
To create an email notification in Workflows:
Click Add an Action in the “Actions” section of the Workflow step.
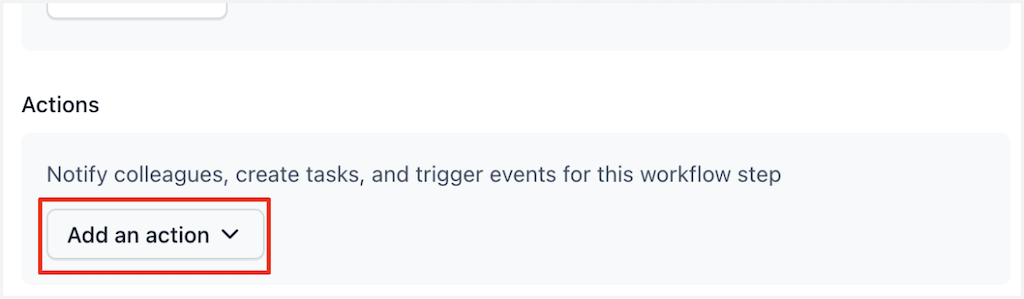
In the drop-down menu, select the "Email as the notification" option for this Workflow step change.
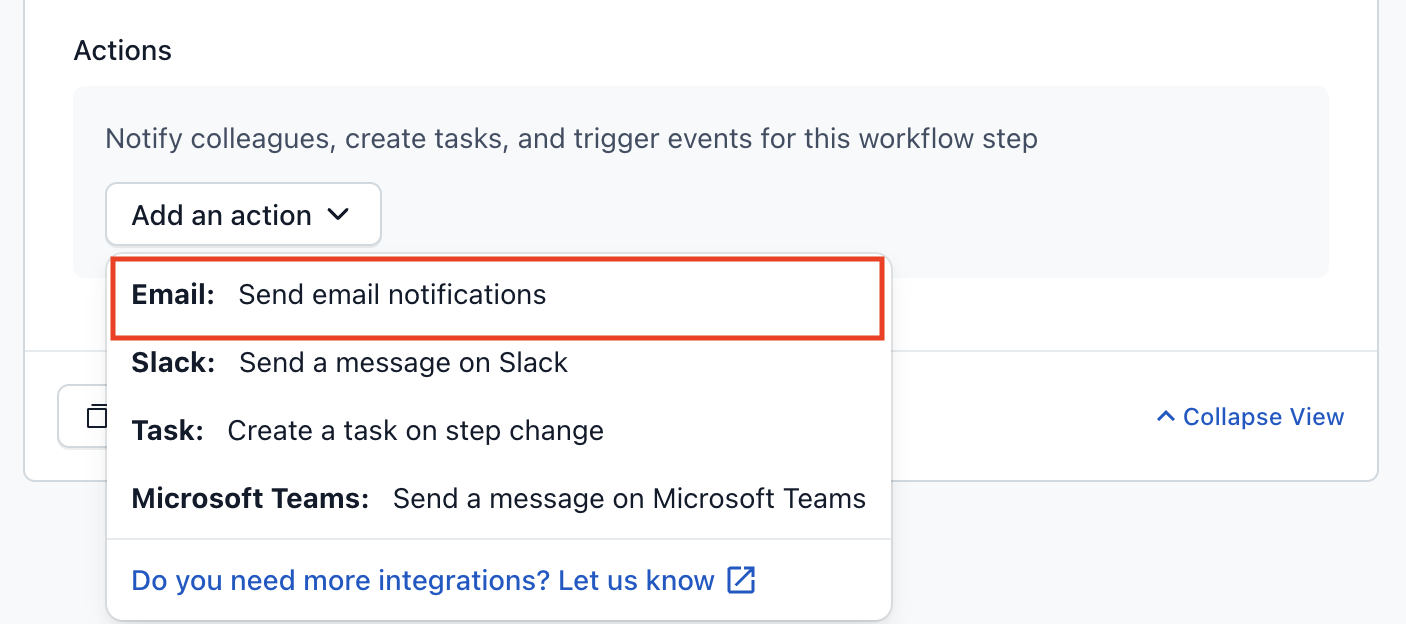
In the pop-up window, enter the email address or choose a user or team name from the drop-down list. Click Add email action.
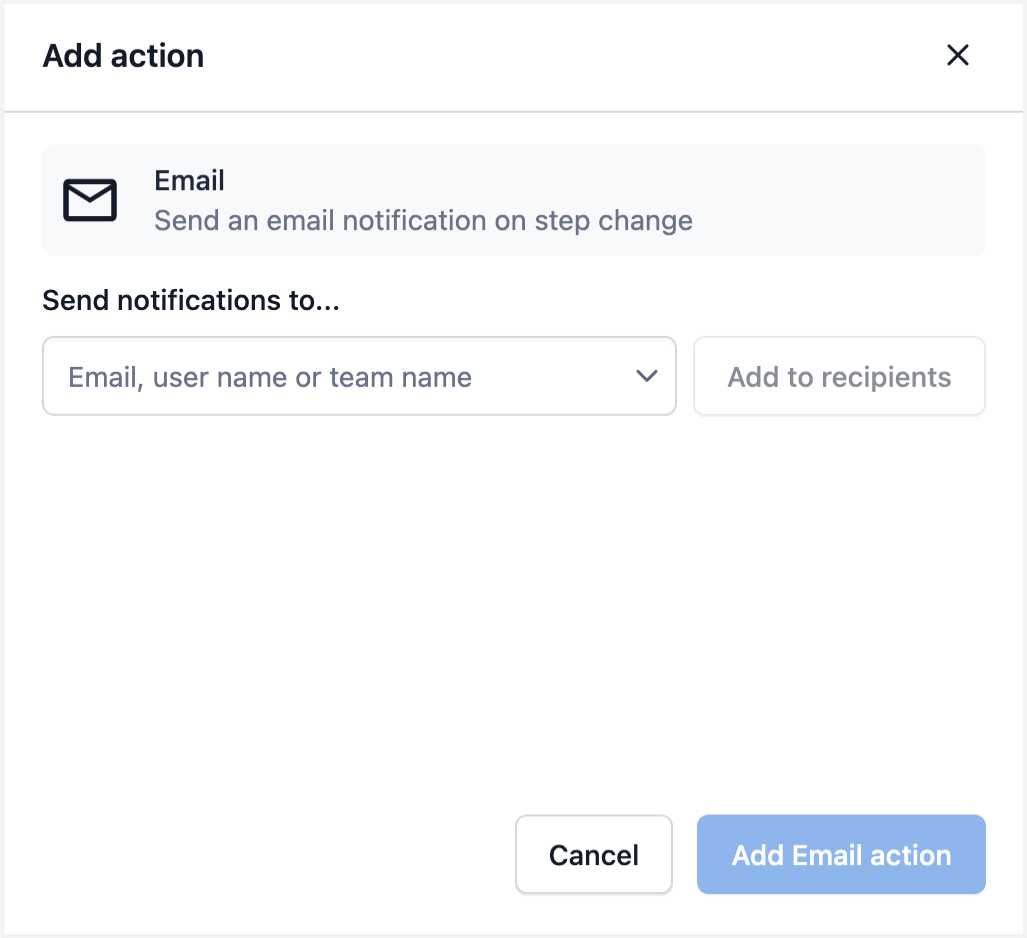
NOTE: If there is a contact not listed in the drop-down, enter the recipient's contact information in the field and select “Add to recipients.”
To integrate Slack app in Workflows:
Click Add an Action in the “Actions” section of the Workflow step.
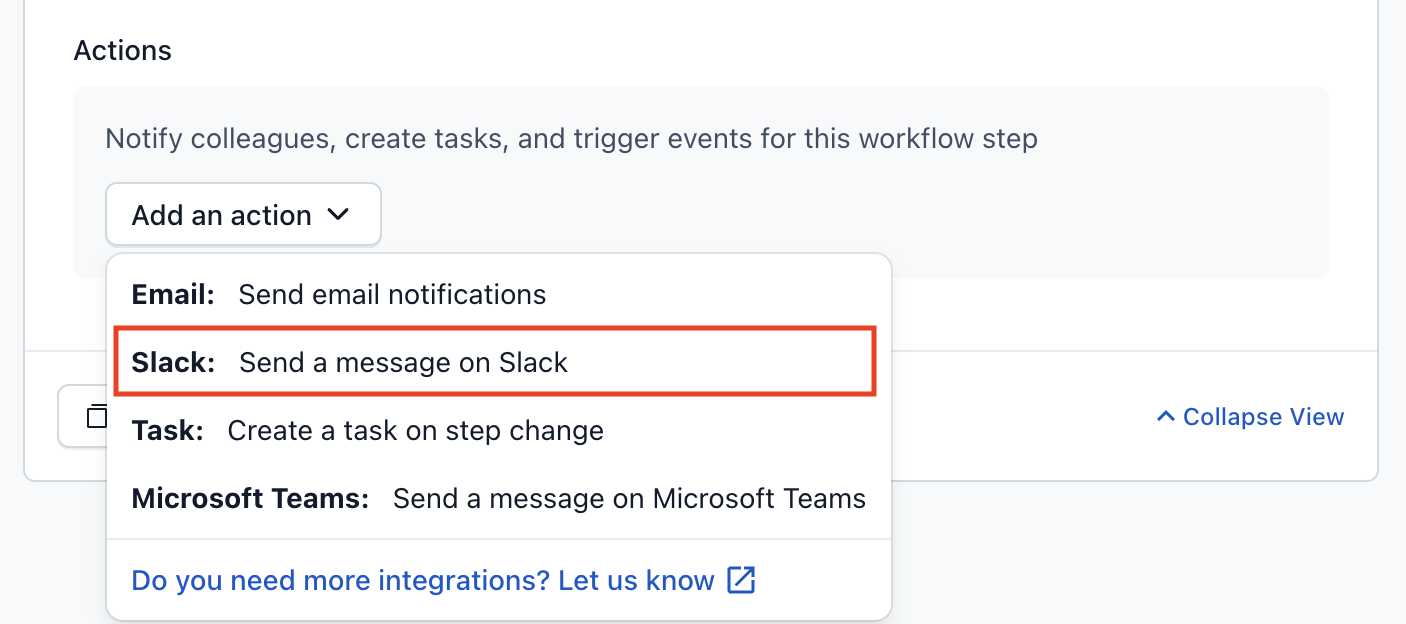
In the drop-down menu, select Slack as the notification option for this Workflow step.
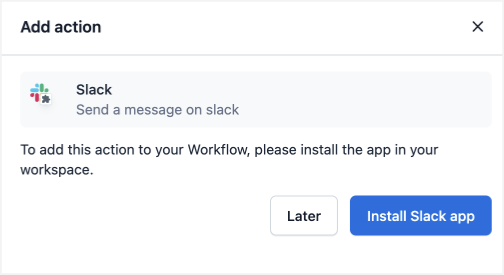
Once selecting Slack, a pop-up window will appear, click Install Slack app.
You will be redirected to a confirmation page, choose the Space and Environment to install the Slack app, click Continue.
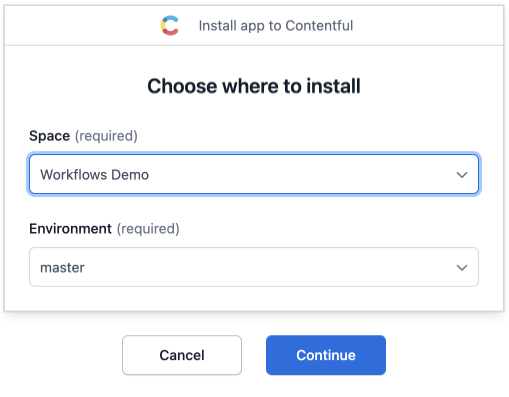
Select Authorize Access to add the Contentful functionality in the Slack workspace.
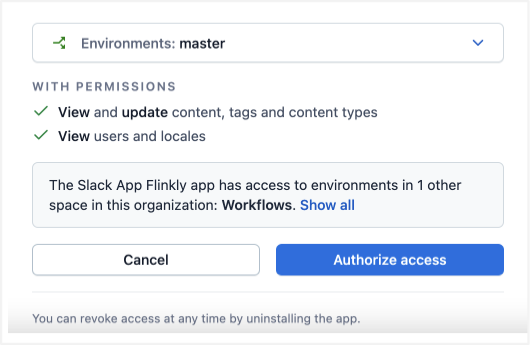
Sign in to your Slack account to install the Contentful app, click Install to confirm the app integration.
Once installing Slack, return to the workflow and re-select Add an Action. Choose the Slack option to confirm the Slack channels open in your app integration.
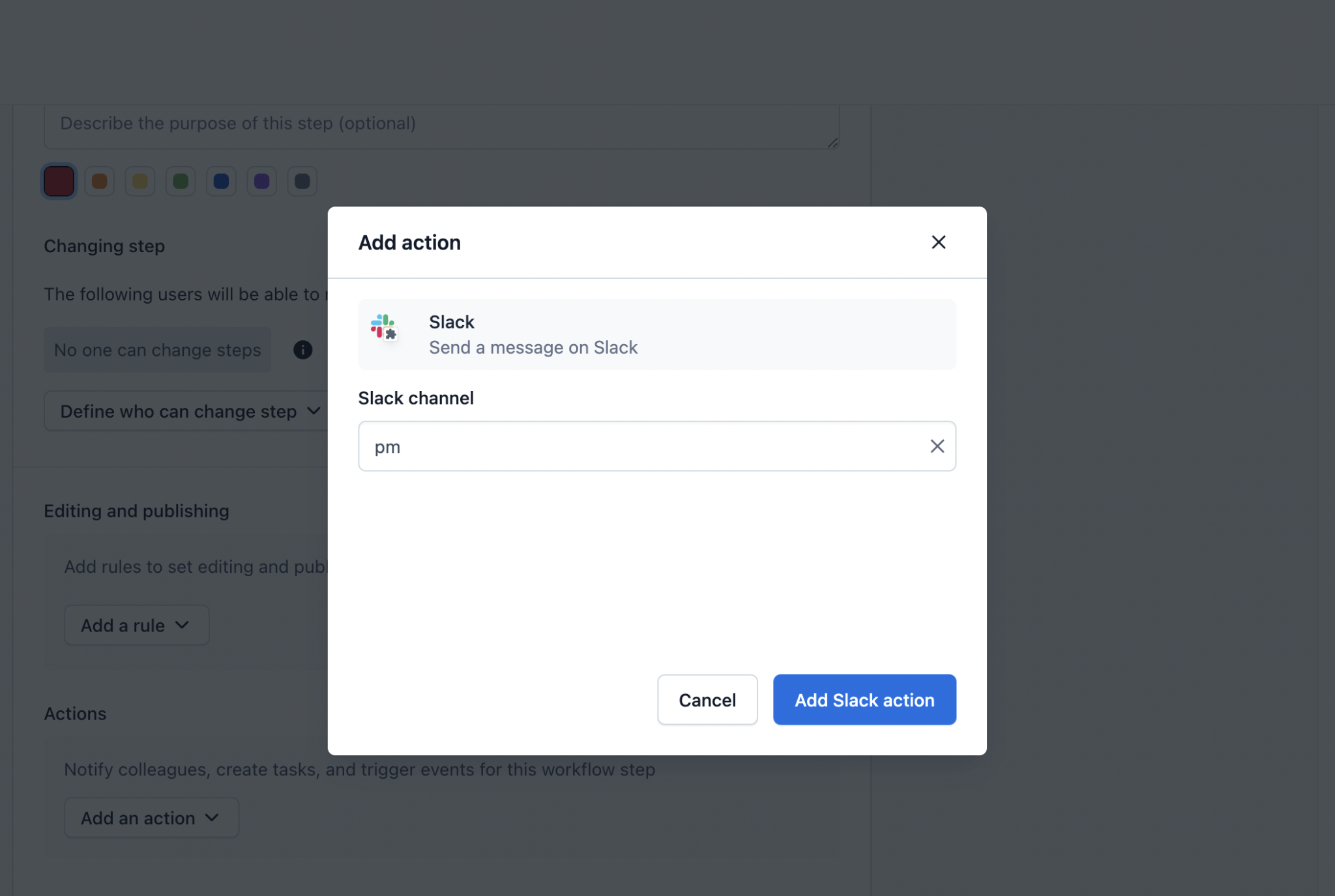
Choose a channel by entering the name, click Add Slack action to confirm.
For confirmation of the channel integration, you will see the Slack action and name appear in the “Actions” section.
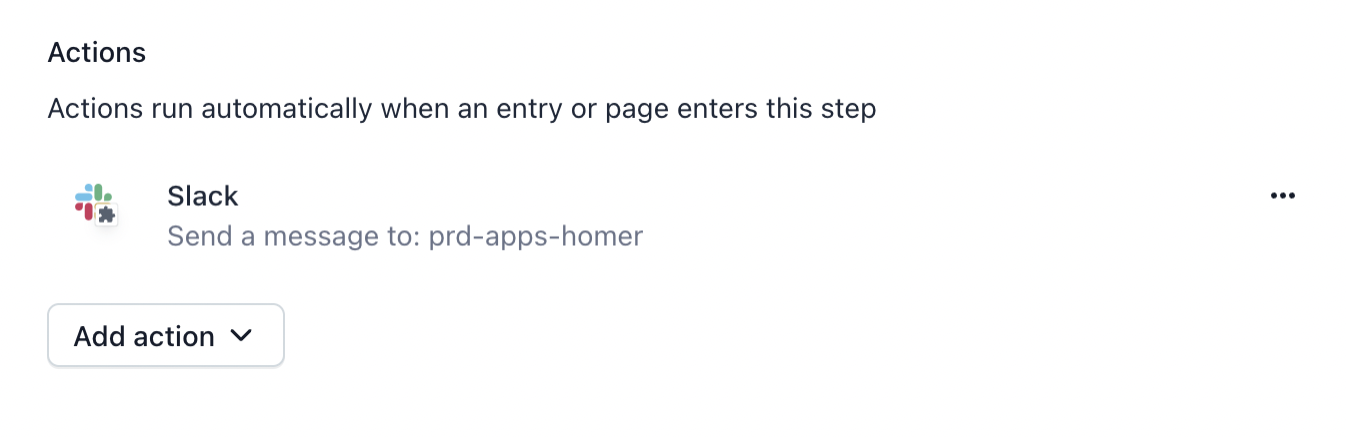
To integrate Microsoft Teams app in Workflows:
Click Add an Action in the “Actions” section of the Workflow step.
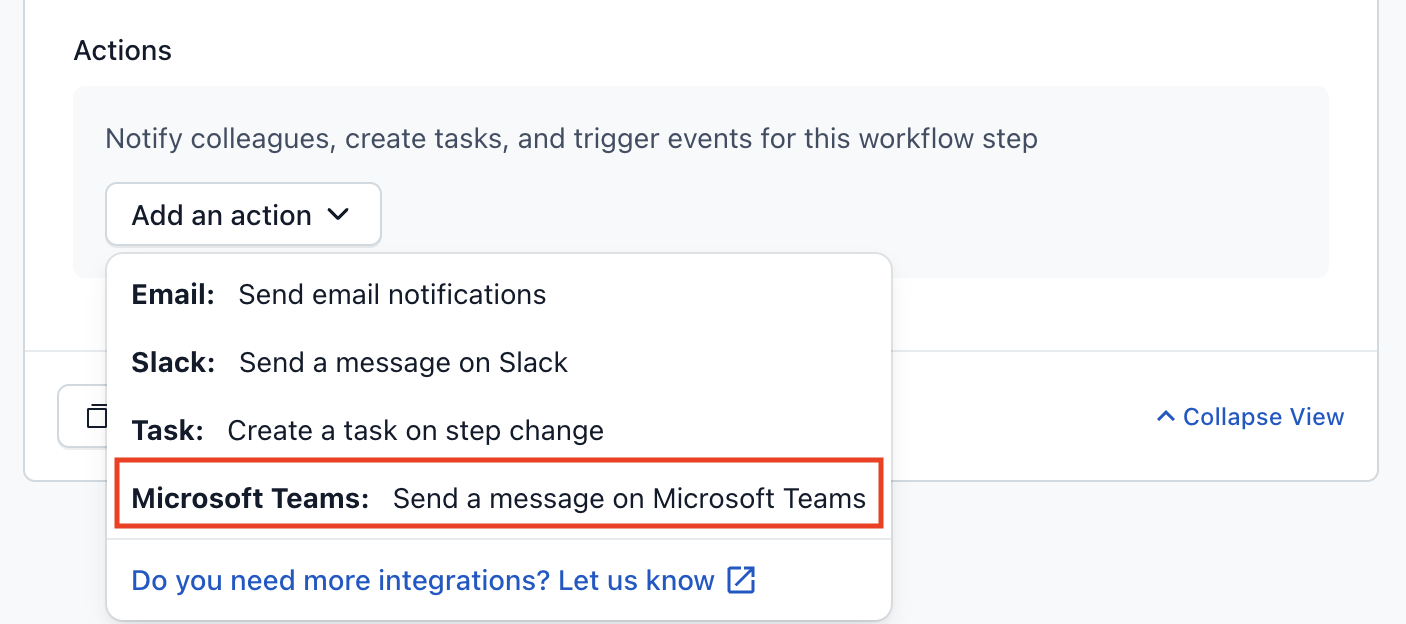
In the drop-down menu, select Microsoft Teams as the notification option for this Workflow step.
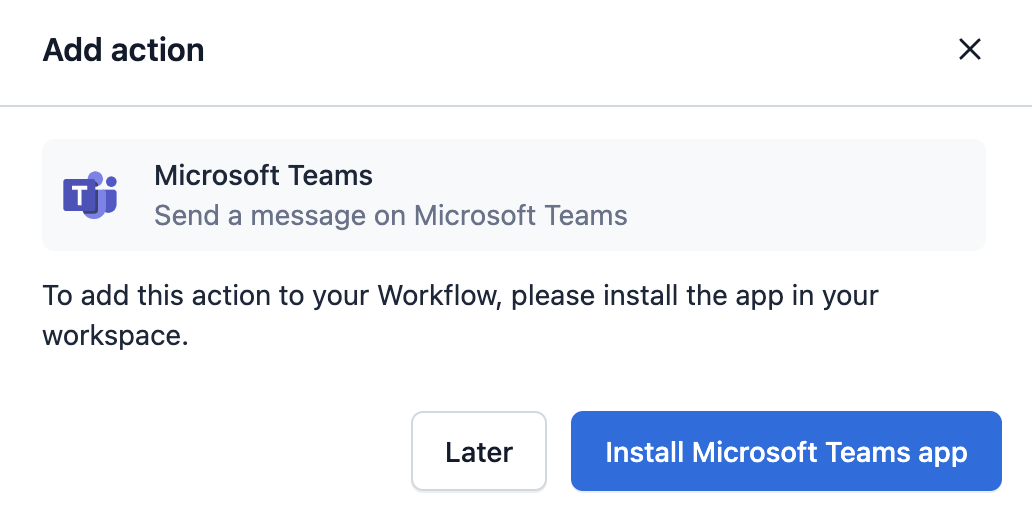
Once selecting Microsoft Teams, a pop-up window will appear, click Install Microsoft Teams app.
You will be redirected to a confirmation page, choose the Space and Environment to install the Microsoft Teams app, click Continue.
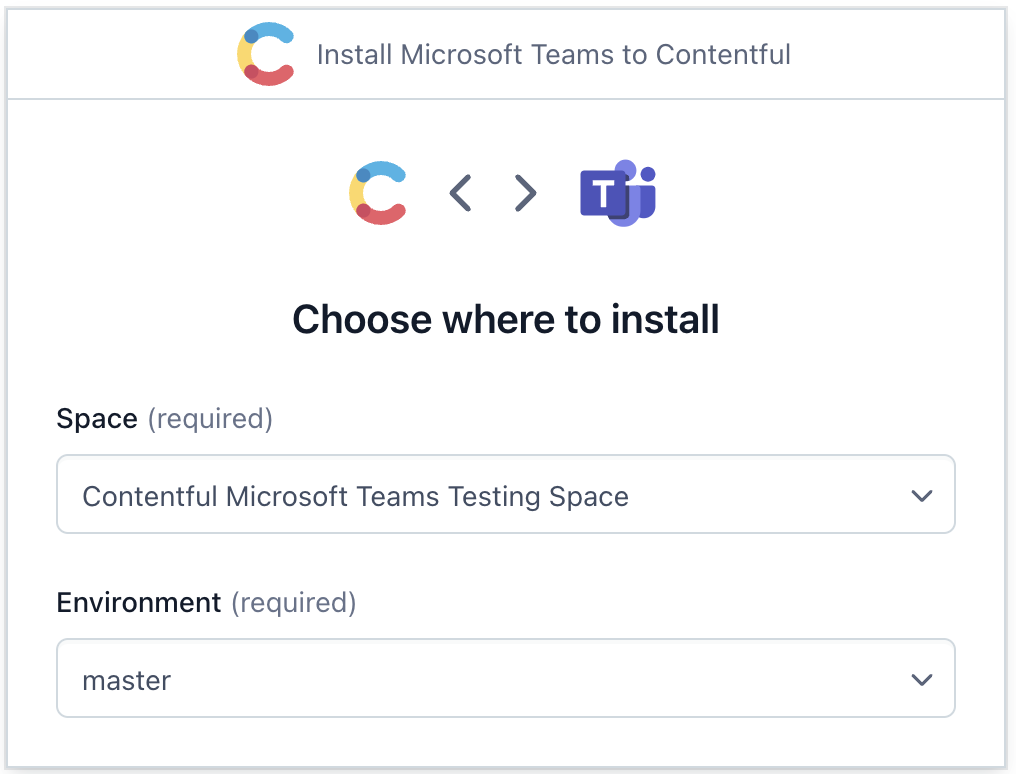
Select Authorize Access to add the Contentful functionality in the Microsoft Teams workspace.
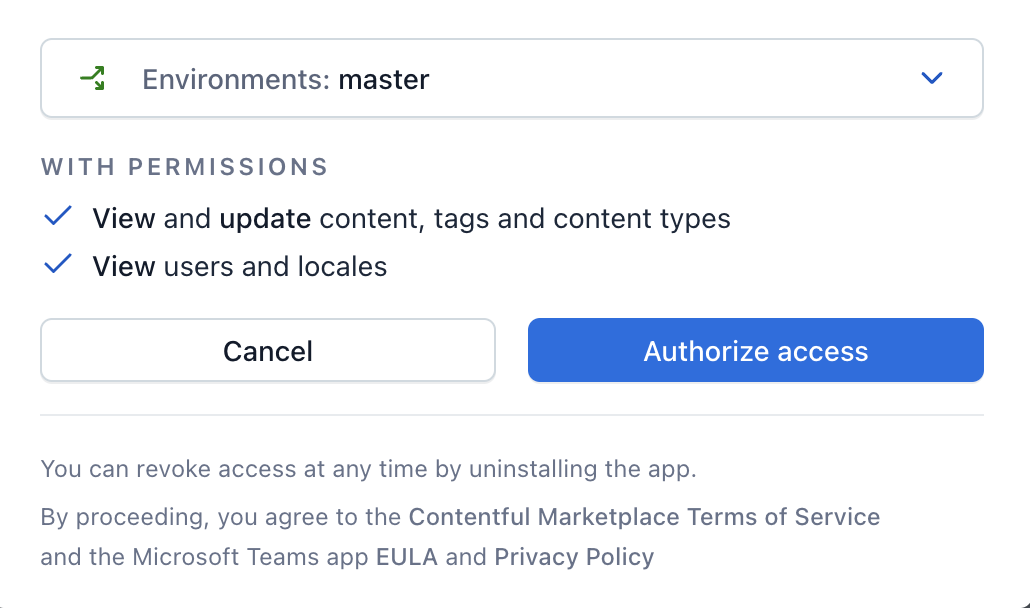
Follow these instructions to fully install the app, including adding the Contentful app to Microsoft Teams
Once installing Microsoft Teams, return to the workflow and re-select Add an Action. Choose the Microsoft Teams option to confirm the Microsoft Teams channels open in your app integration.
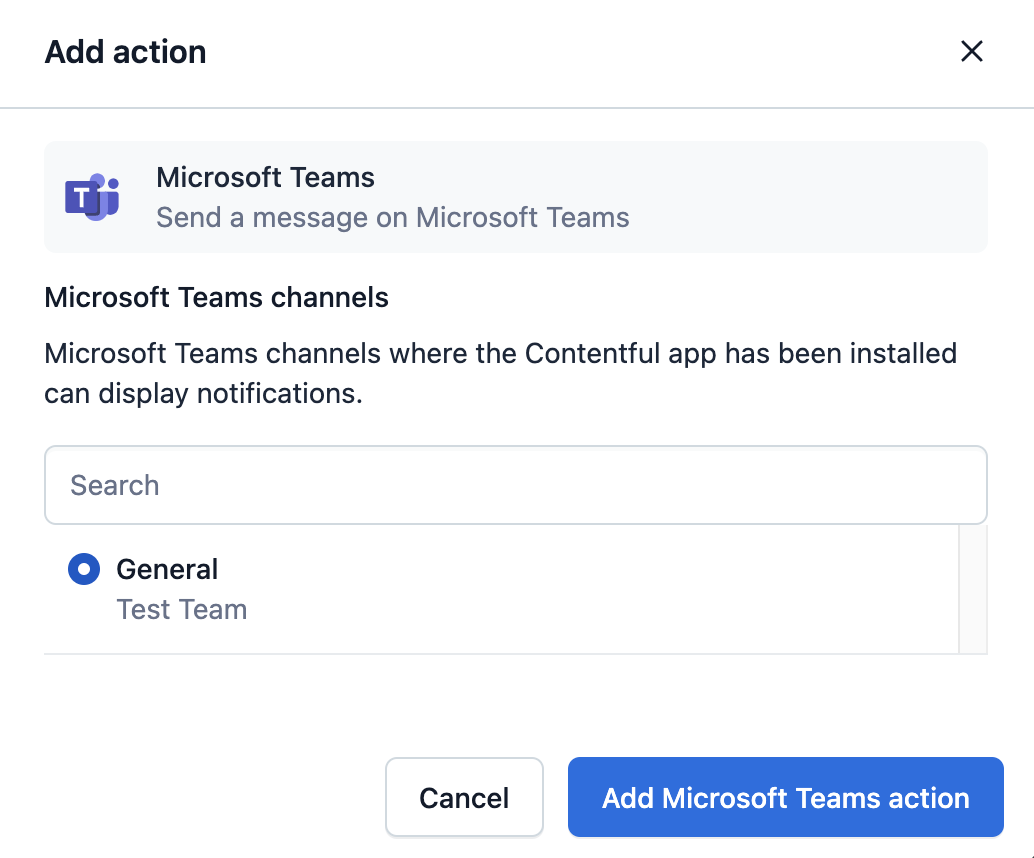
Choose a channel by entering the name, click Add Microsoft Teams action to confirm.
For confirmation of the channel integration, you will see the Microsoft Teams action and name appear in the “Actions” section.
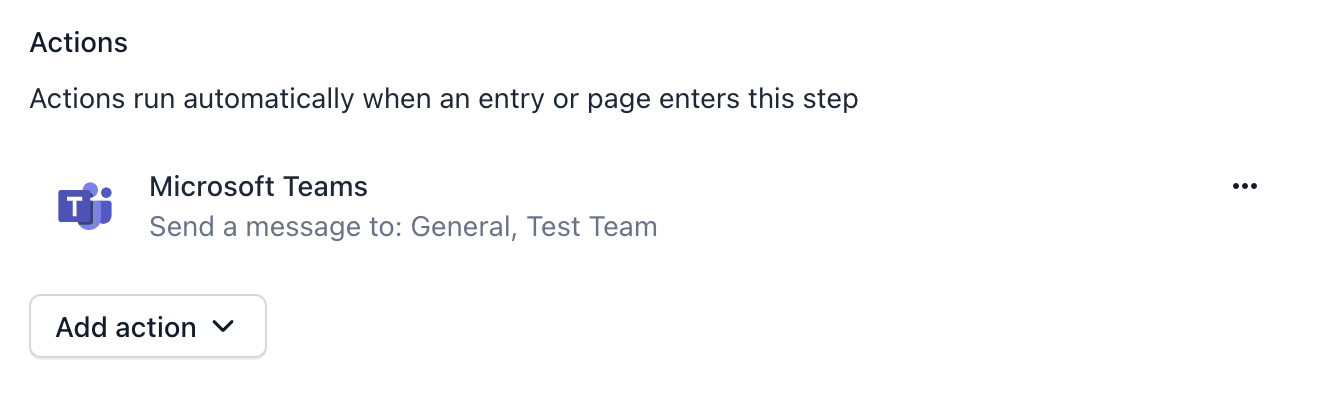
To create a task in Workflows:
Note: The Tasks app must be installed in your space to use this action.
Click Add an Action in the “Actions” section of the Workflow step.
In the drop-down menu, select Task to create a task for this Workflow step change.
Add a description, assign the task to a user or team (required) by selecting from the list in the drop-down and select a due date.
Click Add Task action to confirm your choices.