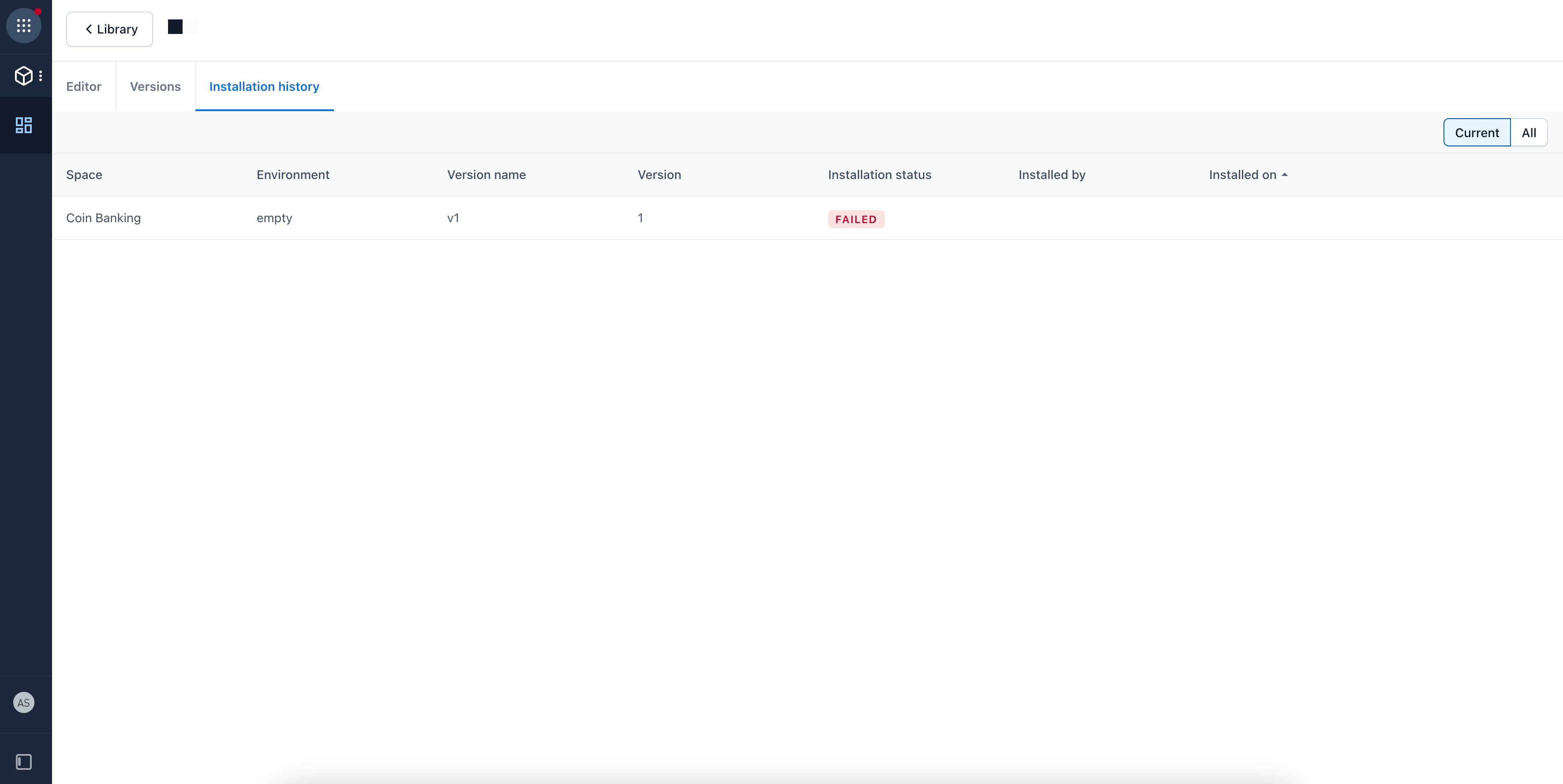Content model templates
Overview
Content model templates is an app that allows you to create, manage and install templates of content types or content models across multiple spaces and environments. Using the app, you can manage and reuse common content structures in different spaces in your organization.
Templates allow you to create, compose and replicate configurations of content models across your multi-space set-ups. You can build templates from your existing content models and install them in other spaces and environments.
Templates are versioned containers living at organization level, where content types can be stored and deployed from. You can add and deploy content types using the Content model templates app, or using the Content Management API.
NOTE: The templated content types count towards the usage quota on all spaces.
With templates you can:
Define collections of content types that belong together.
Deploy these collections to your desired spaces with a click of a button.
Include a whole content model into a single template and install that into multiple spaces.
Create templates on a component basis, and install the templates you need into spaces to form a composite content model on installation. Multiple templates can be installed into a single space.
Access Content model templates
IMPORTANT: To access the Content model templates app, you must first enable Orchestration for the spaces you want to share content across. For more information on how to enable spaces for orchestration in the web app, see Enable spaces for orchestration.
To access the Content model templates app:
Log in to the Contentful web app.
Navigate to the "Home" tab.
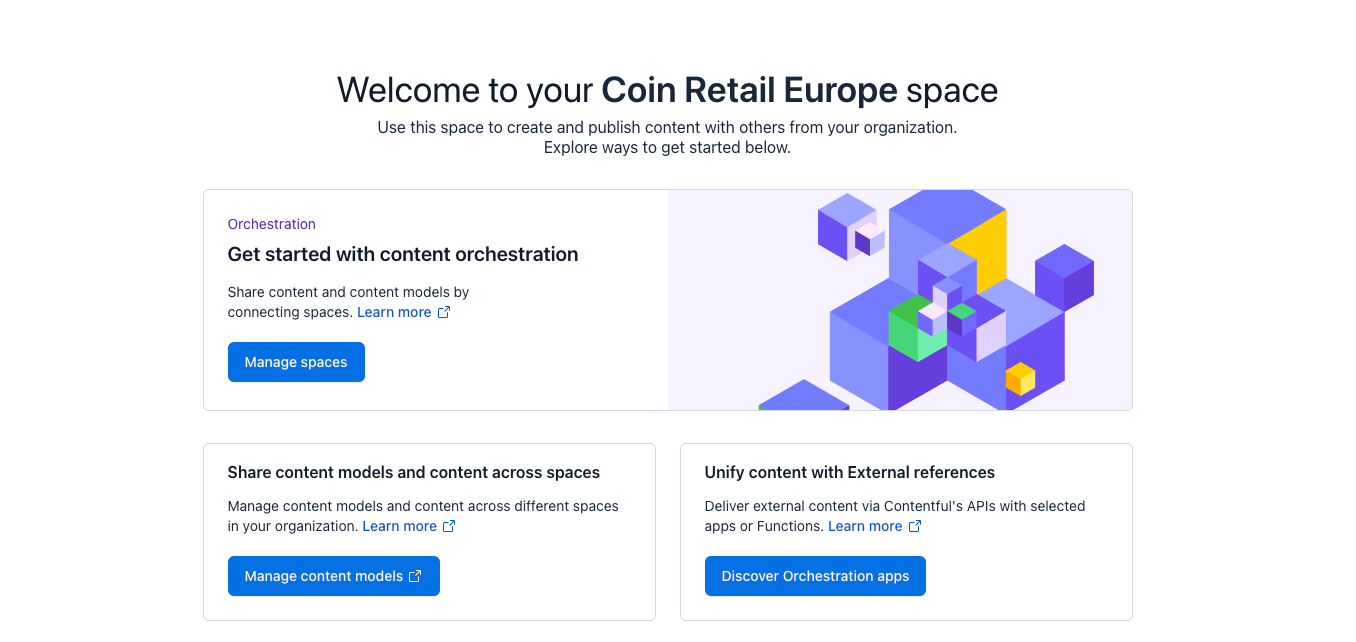
Click Manage content models. The Content model templates app is displayed in a new tab.
NOTE: After enabling your spaces for orchestration, you will find 'Manage Content Models' in the "Apps" drop-down inside the Contentful web app.
Content model template library
When opening the app, the Content model template library page is displayed. The library contains a list of all existing templates in your organization.
NOTE: If you are just starting out with the Content model templates app, this page will be blank.
From the template library list, you can view and manage existing templates, as well as create new ones. You can also remove templates and access the creator name, time and date.
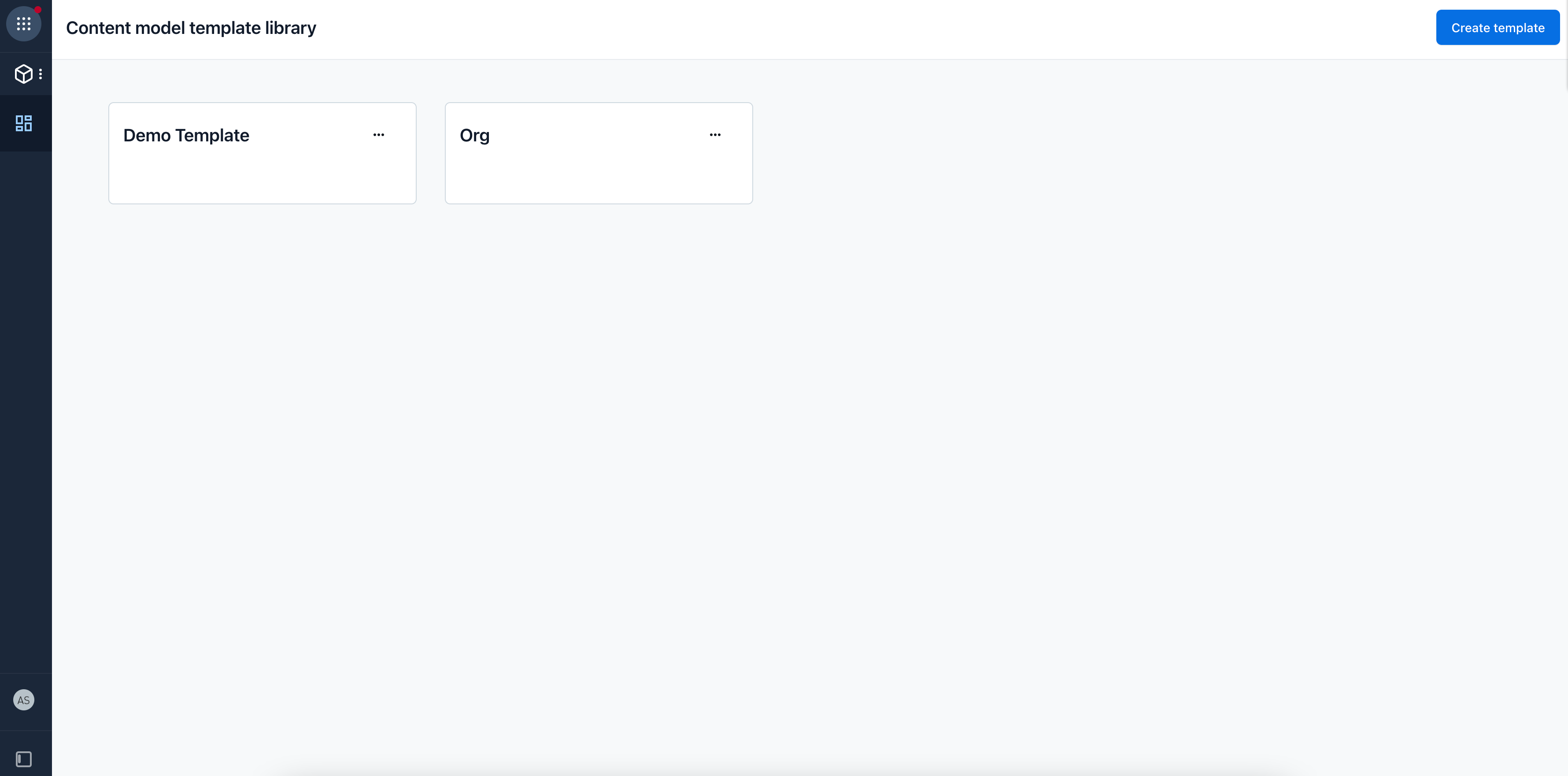
Template details
When clicking on a template, the details page is displayed with information about your template, such as version name and description.
Each template has three tabs:
Editor
Versions
Installation history
NOTE: When starting out with a new template, the "Editor" tab is displayed by default. Otherwise, the "Versions" tab is displayed by default.
The Editor tab
On the "Editor" tab you can populate and modify the content types within your template. Once you have finalized the changes to your template, you can save it as a version. Versions act as snapshots of a template.
The view is split into two main parts:
a content type browser where you can change the drop-downs to view the content types in any of the spaces you have permission to view.
the contents of your template. By default, this view will always show the contents of the last version of the template. If you make any changes here and save them, a new version will be created.
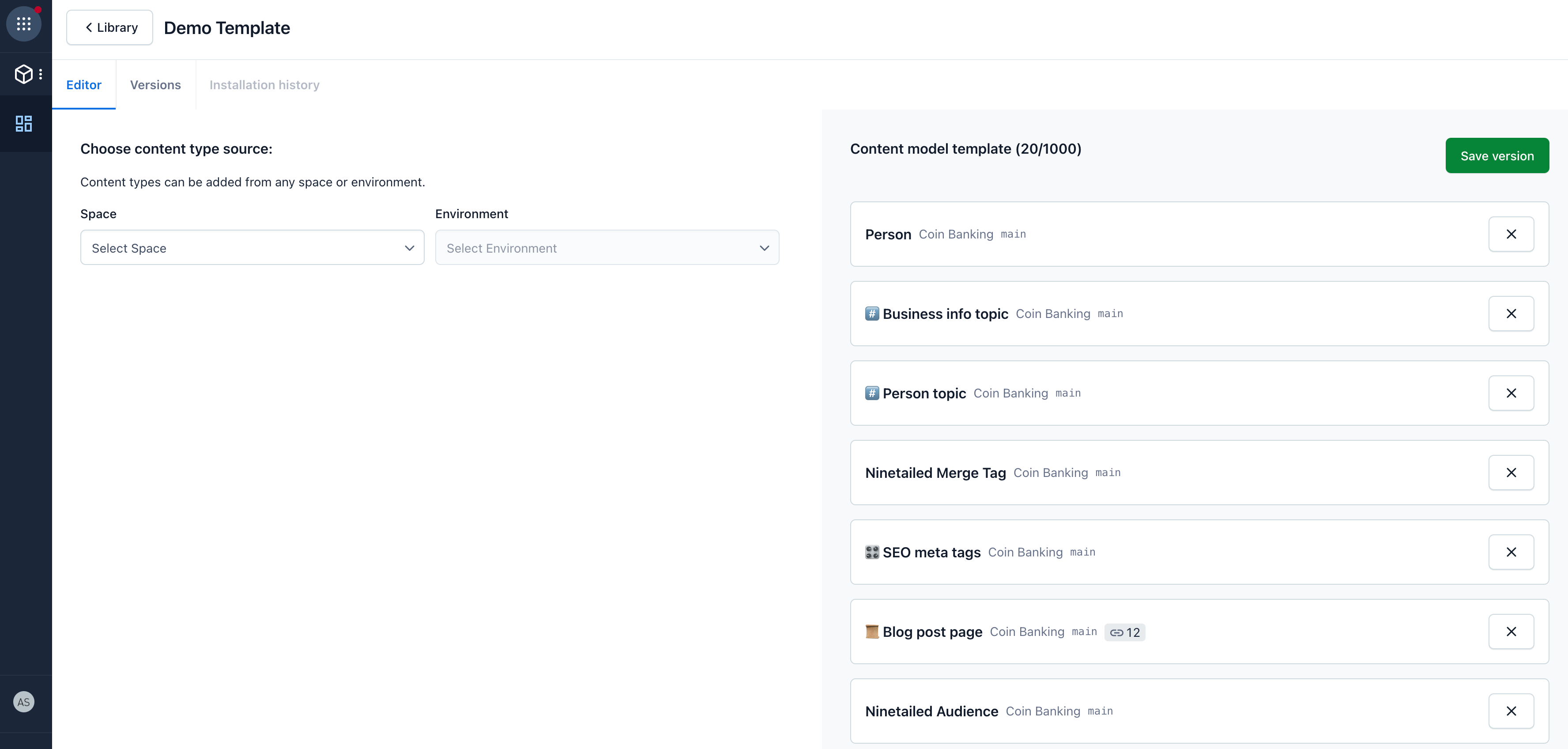
The content types displayed are grouped into three distinct types. The types depend on how you’ve created templates with the listed content types before.
Changed — The content types listed in this group are present in the template and have changes that are different from the content type in the template.
By clicking the button with the eye icon, you can view a comparison of the content type in the space selected against the one in your template.

This helps you decide if you should update the content type in your template. To add the changes use the (+) button.
Unchanged — The content types listed in this group mean that there are no new changes on this content type to add to the template.
Not in template — These content types are not currently in the template. You can add them by clicking on the (+) button.
On the template side of this view, the content types inside your template are listed as well as the original space and environment from where they came.
NOTE: You might have multiple originating spaces and environments so before updating an existing content type, it's important to look here for where they came. Content types created using the API will not show a space and environment here.
Once you are happy with your changes, saving them will create a new version. If you don’t save a new version, your changes will be lost.
The Versions tab
The "Versions" tab contains a list of all template versions, the date of the last update, and the user that made the changes.
On this tab, you can install a specific version, rename the details for a template (name and description) or view the content types stored in the version.
Editing the name and description of a version will also update the updated time and date.
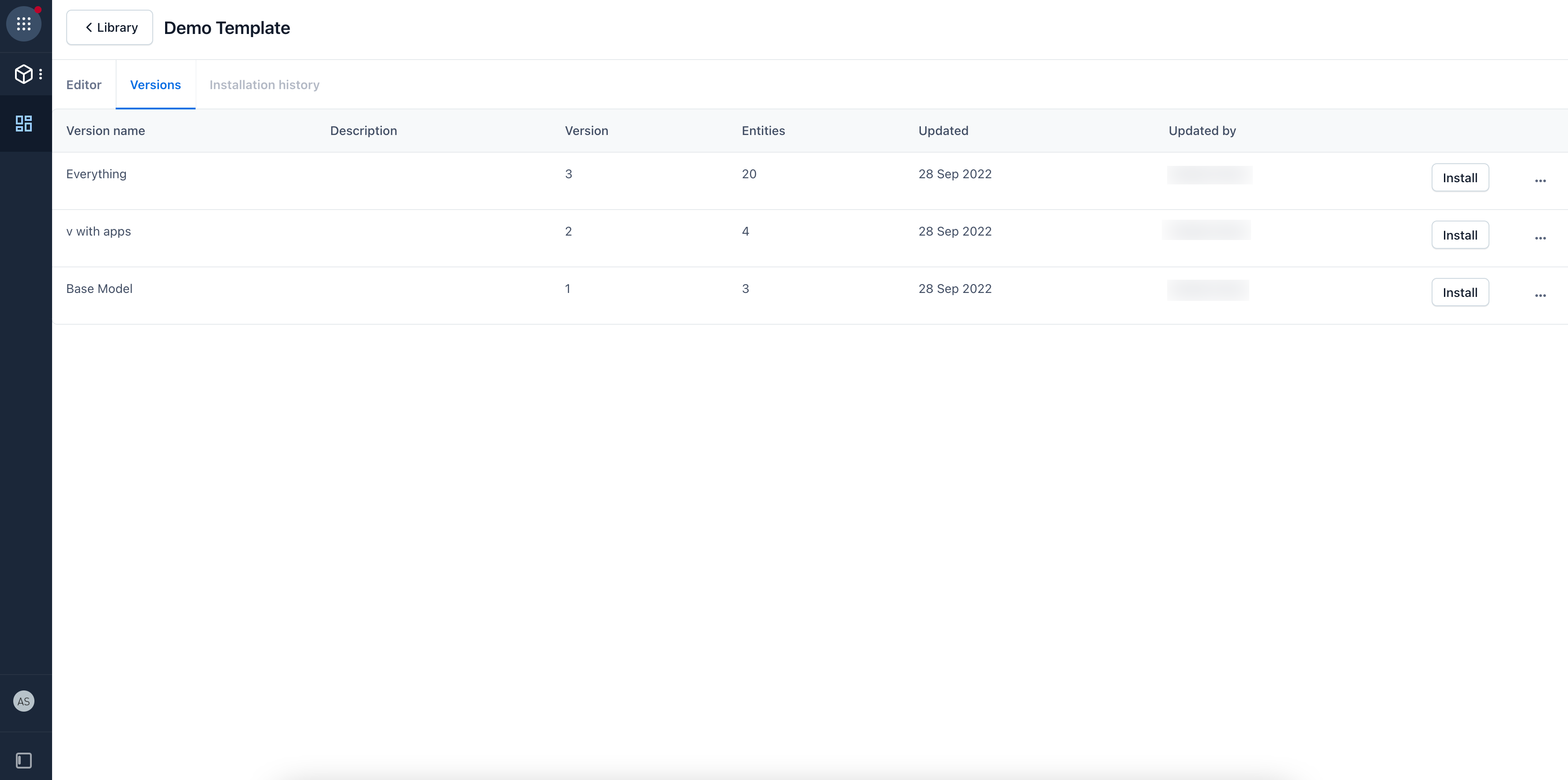
The Installation History tab
The "Installation history" tab contains a list of all versions installed into the spaces and environments you have access to. If there have been multiple versions, we currently filter to a current view to show the last installs. There is a filter to view all installations, if needed.
If there are any installations in progress or errors, they will also be displayed on this tab.